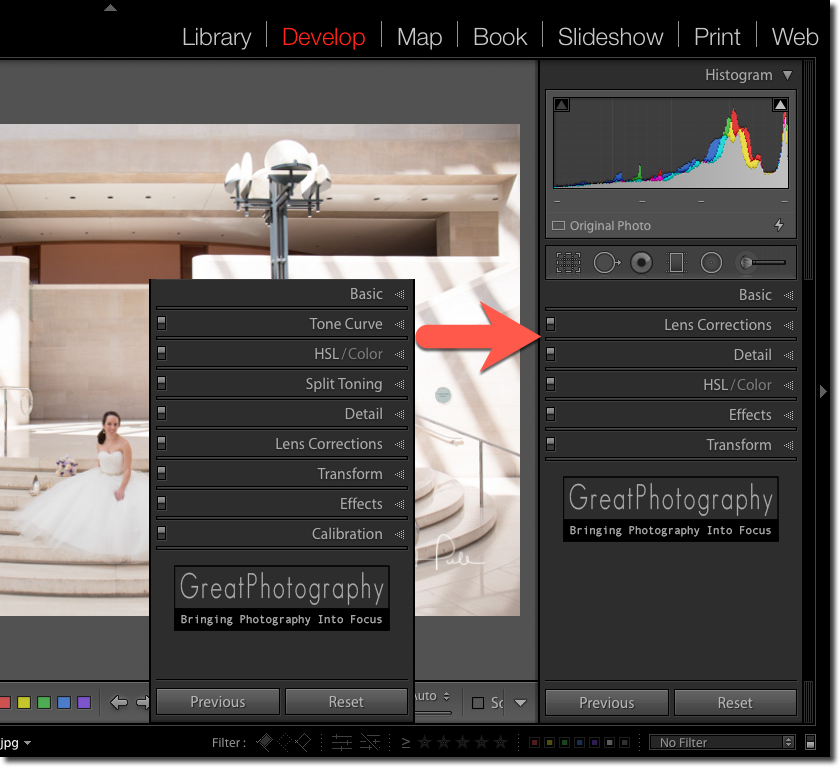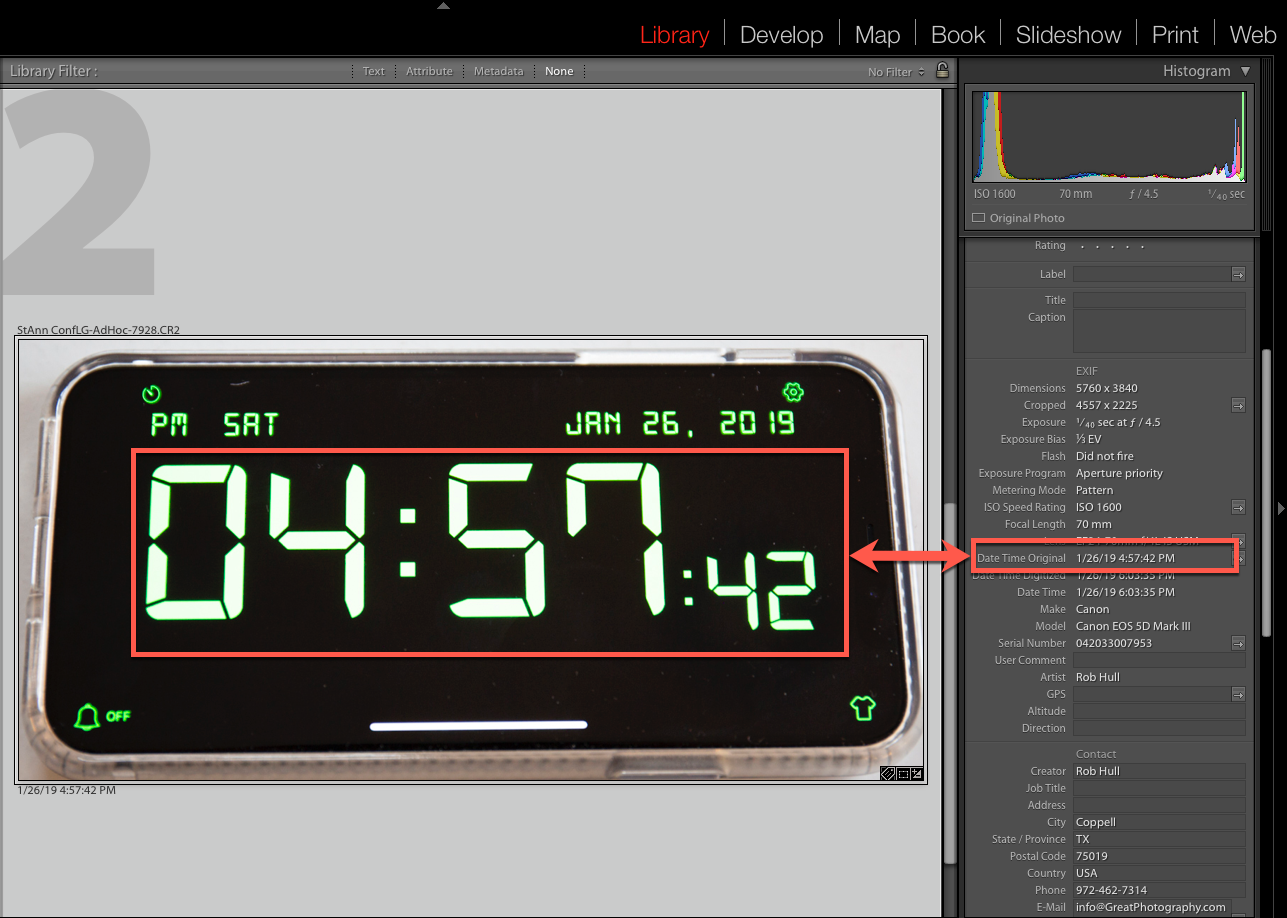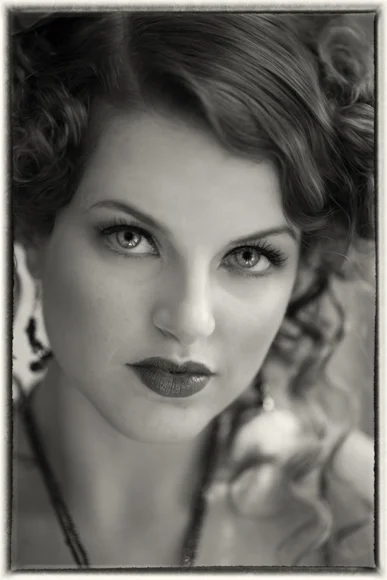Here’s one of those little improvements that is certainly not earth shattering, but it does improve the Lightroom Classic CC workplace. Combine it with a long time feature and you've got a completely customizable workplace.
Change Lightroom's Default Develop Settings
Last week we talked about using the Camera Profile settings to get your Lightroom Classic CC preview images to match the image you saw on the back of your camera. It’s not a long process but wouldn’t you like to make that setting the default when you import images?
You can. In fact, you can make a wide variety of Develop setting the default for any imported images. Just make sure that the adjustments that you set as defaults are something that you want to apply to ALL images.
Lightroom: Most Important First Step
Whenever you add RAW images into Lightroom’s catalog, there is one step that is critically important. Essentially you have to tell Lightroom how your camera is set up. If you don’t, you’ll have a devil of a time trying to get the images you see in Lightroom to match the preview displayed on the back of your camera.
Sync Time & Date - Part 2
Last week we used a photo of the correct time that was shot from each camera. That certainly makes the process of synchronizing the data easy and accurate. But what if you didn’t remember to shoot a photo of the correct time. You can still synchronize all the images but realize that you are going to sacrifice accuracy.
Sync Time & Date Metadata From Multiple Cameras
I like to have the date and time correct/matching on the cameras but in this case, we ended up using a backup camera and the time was not set correctly. This can create problems during post processing when I’m trying to find the same child in images shot with both cameras.
There is an incredibly easy solution to this and it’s something that you may need to use in the future. Here’s what I did to fix my problem.
Saturation vs. Vibrance
Lightroom Disaster - When You Lose Your Originals
You know that feeling. You’re working in Lightroom and something just isn’t right. Suddenly it hits you - like a lightning bolt. The original files from your camera are gone. It sends a chill down your spine and gives you that horrible sinking feeling. Now what? You may have just moved the originals and can reconnect them. Or, they may be gone - even from the memory card.
All may not be lost. There’s a good chance that you can recover something from your images. The key is understanding how Lightroom works.
The exclamation point in a dotted box tells you that Lightroom can not locate the original file.
When you “import” a file into Lightroom, you really don’t. Yes, that’s what I mean. Read that sentence again. Lightroom never really “imports” anything. It may put your originals into a folder somewhere, but they never reside inside Lightroom. Instead, what you see when you use the program is a preview image.
The image you see in Lightroom is a JPEG file that is stored inside the Lightroom catalog. Lightroom calls them previews, and they can be a very small thumbnail or have the dimensions of your original file. Regardless of size, Adobe has provided a nifty script that can be installed in Lightroom which gives you the capability of extracting the JPEG previews and creating a separate file. You can then edit this file just as you would any other image file.
Install the script
Search the Adobe help site for an article titled Extract Preview for Lost Images. In that article, you'll see instructions for how to install the script and also how to run the script. It's really straightforward, just follow the directions provided. The only stumbling block that I can see is that you need to be very careful what folder you put the script in.
After installing the script and restarting Lightroom you should see the script icon next to the Help menu. It may look different in Windows and Mac but the function will be the same.
A word of caution, in step 3 of the instructions you’ll click a button “Show Lightroom Presets Folder…”, and this will display a folder for all Adobe products. You should see another folder called Lightroom. It is that folder in which you must copy the downloaded script.
Extracting the Image File
Running the script is pretty straightforward. It simply asks you for a file location. This is where you want the newly created files to be stored. I’d suggest a unique folder so that when you’re done, the only contents of the folder are your new files.
It’s going to create a new image file for each of the selected photos. You can extract a single image, or select multiple images.
When it's done, you’ll find a new JPG file with the name of the original file appended with the size of the image. For example, if you’re original file was IMG_1234.CR2, then the new file will be IMG_1234-[pixel width]x[pixel height].jpg.
The pixel dimensions all depend upon the size of the preview that Lightroom has in its catalog. If you’re lucky enough to have 1:1 previews, you’ll see pixel dimensions that should match what you get out of your camera.
After extracting a preview file, I imported the extracted file and compared it to the original preview in Lightroom. As you can see, the color isn't the same but because I had a 1:1 preview, the amount of detail in the file matches the original. Not perfect but I can live with this. (This is Compare View zoomed to 1:1 - showing a portion of the image above.)
The Caveats
This method of image recovery does NOT bring back the original image. There is bound to be some loss of quality, especially if Lightroom does not have a 1:1 preview of the photo available. Even so, it can be a lifesaver as long as you understand the shortcomings.
- There is no metadata in the extracted preview. That doesn’t mean that the catalog information in Lightroom is gone. It just doesn’t point to the newly created file.
- The extracted image file doesn’t contain an ICC profile. So, if you import it back into Lightroom, it will be tagged with the sRGB profile.
The Adobe script can be a lifesaver but it doesn't magically bring back your original file. This is one of those tools that should be a last resort. To avoid needing this solution, make sure you have a good backup system in place and keep it up to date.
A Tale of Two Lightrooms
Throw It All Away
Last year we saw many friends lose everything. Studios and homes flooded in Houston. Fires roared through many parts of California leaving a trail of destruction. December 26 was the two year anniversary of a monster tornado that ripped through communities near Dallas. A dear friend lost her home and personal belongings along with her camera equipment and most photographs.
Cold Weather Printing
The temperatures are dropping around the country as winter hits with full force. To maintain a comfortable environment, we turn up those thermostats and increase the output of warm, dry air into our homes and offices.
Though many people have humidifiers for relief from the dryness, most do not. This can result in a number of inkjet printer problems.
Move Over JPEG
Flat Dull Images When Importing into Lightroom?
When you’re done shooting you have a lot of RAW photos that look great on the back of the camera. Then you download them into Lightroom and you’re presented with a gallery full of flat, lifeless images. So, what happened to what you saw on the camera?
If you can’t seem to get great RAW images straight out of the camera then you may have a problem with your workflow. And, it’s not a problem that is unique to any one manufacturer. Instead, it’s how RAW files are processed in your workflow.
Faded Memories
Getting The Color Right: Using ICC Color Profiles
Geo Tagging - Is It Worth It?
How often have you sorted through a batch of photographs only to wonder where a particular image was shot? We’ve all done this. Some have tried to keep detailed travel journals - that certainly helps. For others, the location information is simply lost over time. I can’t tell you how many photos I’ve found that illustrate our family history but there is no information about where the image was captures - let alone any other identifying information. Location information adds a great deal to the story of any image. Learn how to add it to your image files and organize it in Lighroom.
File Names
Your digital camera produces some pretty odd file names that are not very useful in a well designed workflow. Whether you use these names or not is totally up to you. I'd suggest that you rename your files but before we do that it's a good idea to understand a little more about file names that your camera produces. There is value there - so, as they say, we don't want to "throw out the baby with the bathwater".